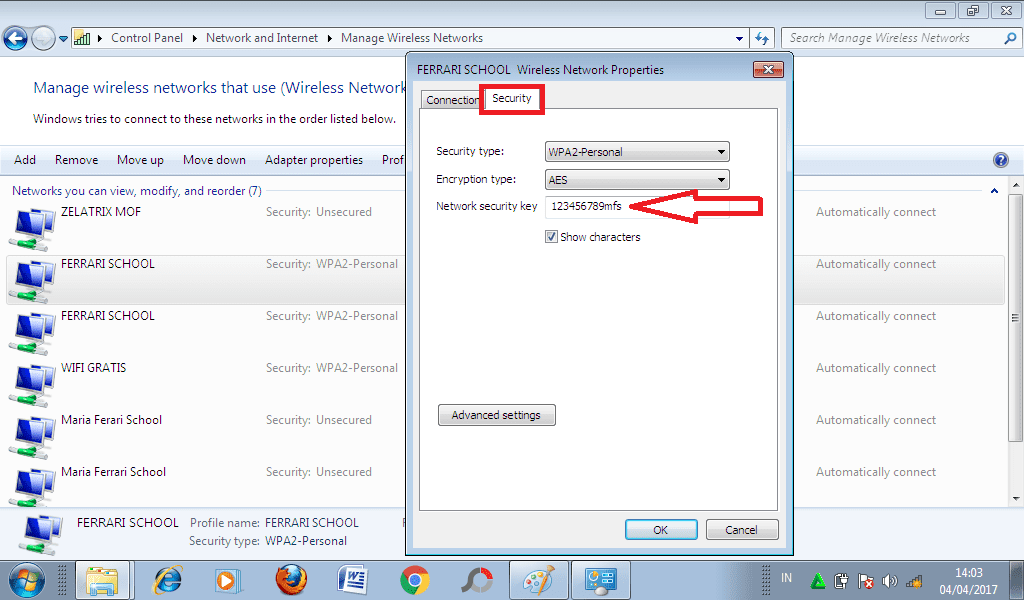Mungkin kamu pernah mengalami ketika lagi nebeng WiFi temanmu, tapi password-nya
nggak dikasih tahu. Temanmu langsung memasukkan password ke komputer
atau laptop kamu tanpa sepengetahuan kamu. Nah! Walaupun komputer kamu
sudah terhubung ke jaringan WiFi itu, kamu pasti masih punya sedikit
rasa penasaran dengan password-nya kan?
Terkait password WiFi, Jaka punya cara melihat password WiFi
yang sudah pernah terhubung sebelumnya. Ya, kali ini Jaka mau kasih
tahu kamu cara melihat password WiFi di Komputer melalui Control Panel.
Memang bisa ya? Tentu saja bisa. Simak selengkapnya ya ulasan Jaka
berikut!
Baca Juga:
Cara Melihat Password WiFi di Komputer Melalui Control Panel
Password WiFi adalah kunci utama bagi kamu untuk bisa mengakses jaringan WiFi, entah itu di tempat umum seperti di kampus, restoran, ataupun di tempat pribadi, salah satunya di rumah temanmu. Kalau kamu sedang ada di restoran atau kampus, mungkin kamu masih bisa bertanya kepada petugas di lingkungan itu tentang password WiFi di sana.Tapi, beda halnya kalau kamu lagi di rumah temanmu. Biasanya sih temanmu tetap memperbolehkan kamu menggunakan jaringan WiFi mereka, tapi merekalah yang memasukkan password-nya ke laptop kamu. Bikin penasaran kan? Nah, tapi kamu bisa kok mengecek password-nya melalui Control Panel. Berikut ini caranya.
- Pertama-tama buka Control Panel, caranya klik pada logo Start, lalu pilih Control Panel.
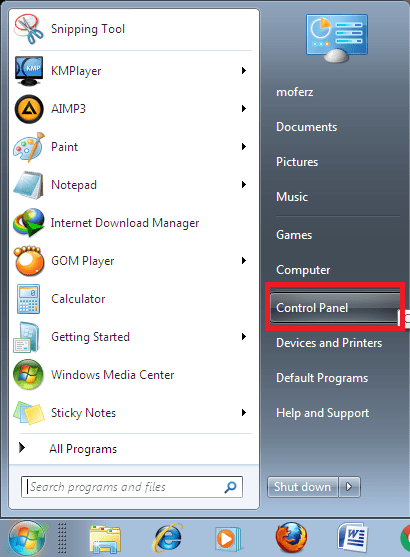
- Selanjutnya kamu akan dibawa ke menu Control Panel, di sana akan ada banyak pilihan, silakan kamu klik Network and Internet.
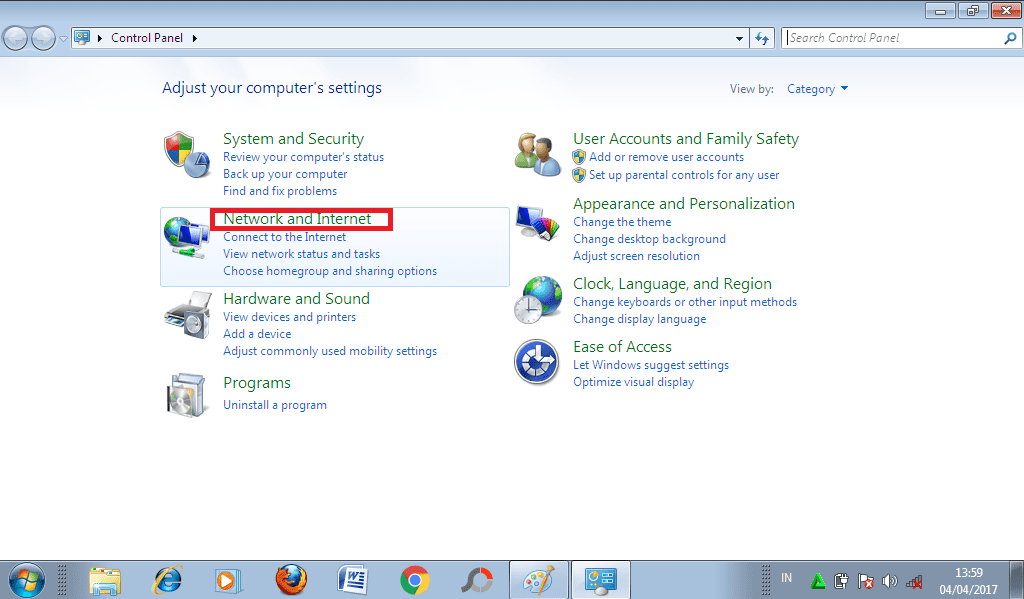
- Nanti akan muncul lagi beberapa pilihan, silahkan kamu pilih Network and Sharing Center.
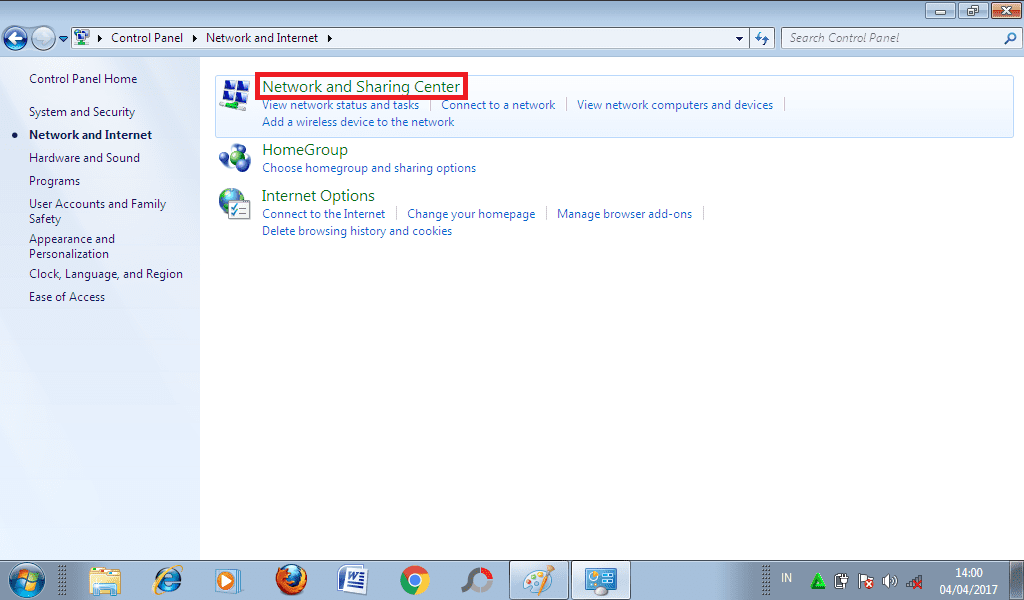
- Klik pada tulisan “Manage wireless networks”.
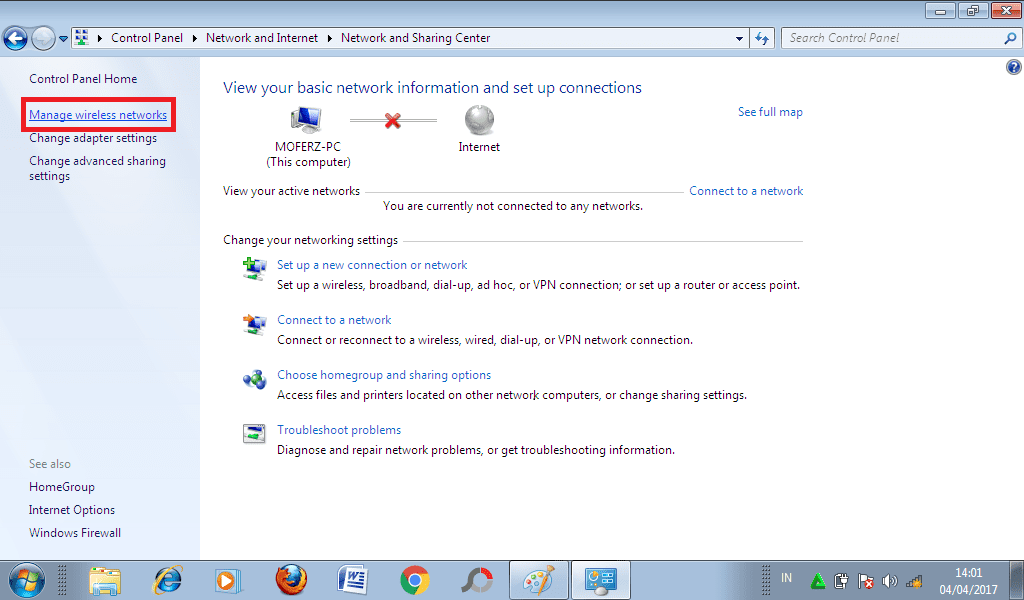

Inilah Perbedaan WiFi 2.4Ghz dan 5.8Ghz Lebih Kencang Mana?
Baca
Inilah Perbedaan WiFi 2.4Ghz dan 5.8Ghz Lebih Kencang Mana?
- Di sana kamu bisa melihat daftar semua jaringan WiFi yang sudah pernah terhubung ke komputer kamu.
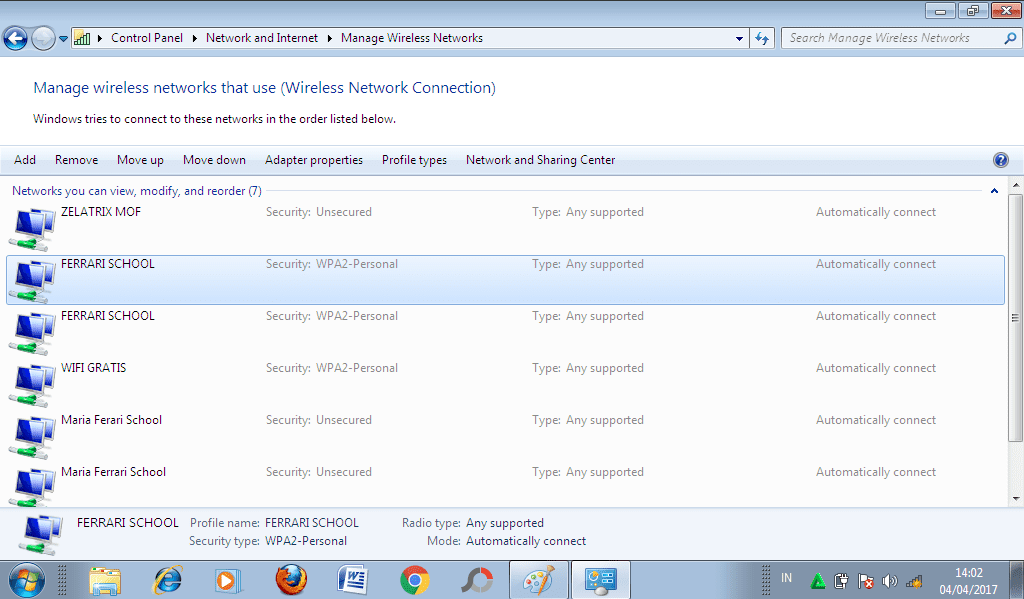
- Double klik pada salah satu jaringan WiFi yang kamu inginkan (di sini Jaka menggunakan jaringan bernama FERRARI SCHOOL), selanjutnya nanti akan muncul tab baru seperti di bawah ini.
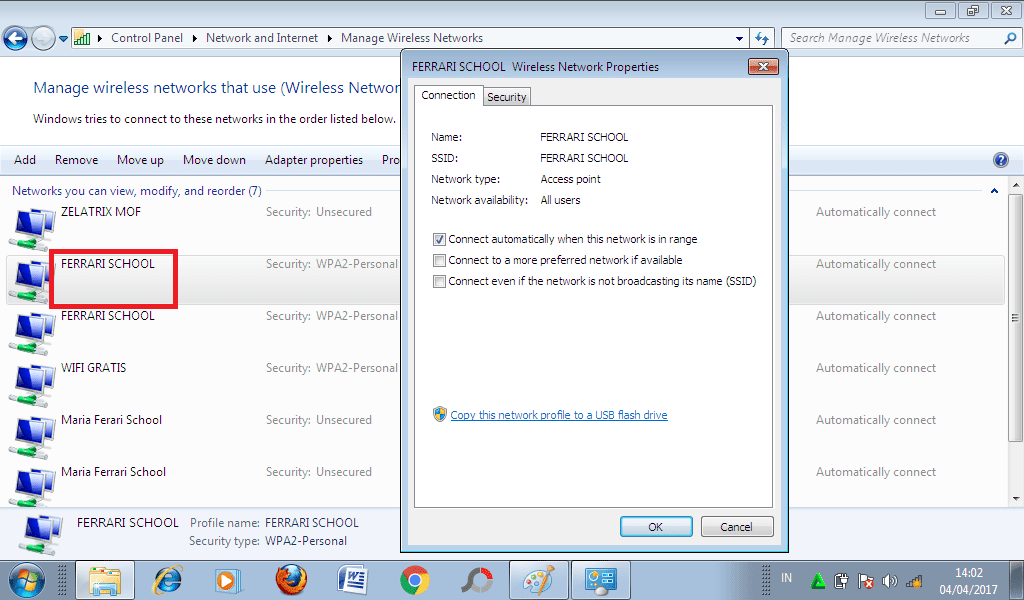
- Klik pada Tab Security, lalu centang pada kotak Show characters dan secara otomatis password WiFi akan kelihatan.